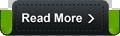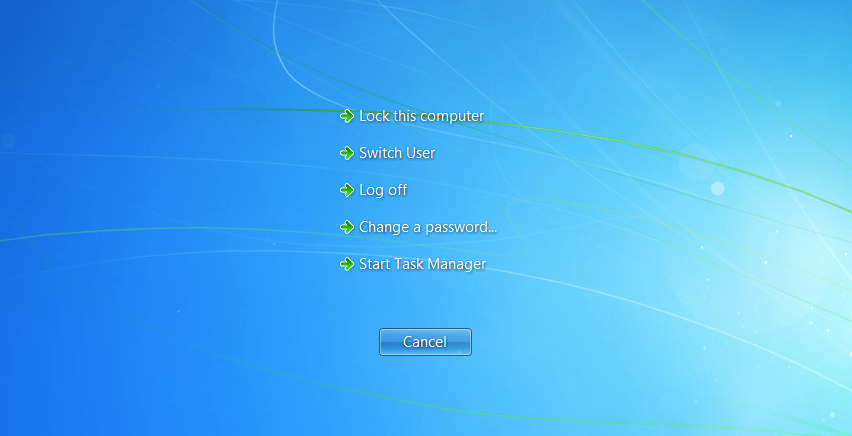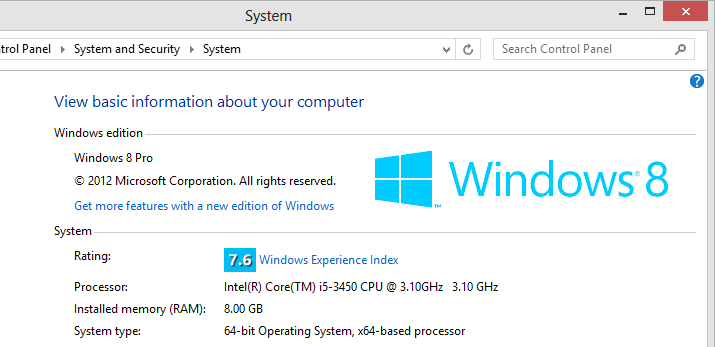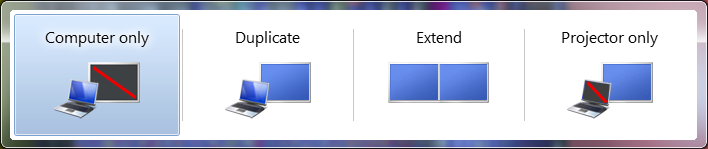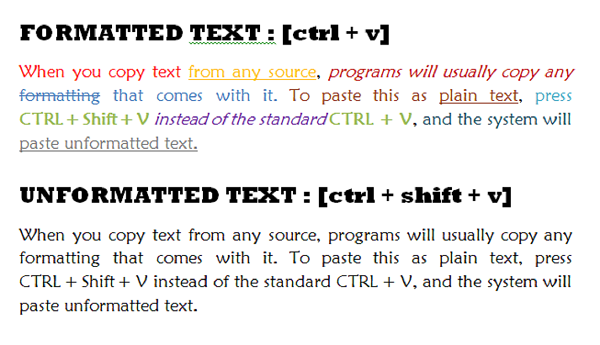Microsoft just announced that the upcoming Windows 9 will, in fact, be called Windows 10. Crazy days. So let's pull out 10 of the very best new features from Microsoft's upcoming Windows XP killer.
Talking about the new name, Terry Myerson - executive vice president of Microsoft's Operating Systems Group - said that the Windows 9 name "wouldn't be right" given the new One Microsoft internal strategy. Hence the move to Windows 10.
The Windows 10 release date is slated for "mid-next year" as we previously estimated. There was no confirmation as per the rumour that Windows 9 might end up being free. Starting tomorrow Microsoft will start distributing a Technical Preview build of Windows 10 via the Windows Insider Program.
Talking about the new name, Terry Myerson - executive vice president of Microsoft's Operating Systems Group - said that the Windows 9 name "wouldn't be right" given the new One Microsoft internal strategy. Hence the move to Windows 10.
The Windows 10 release date is slated for "mid-next year" as we previously estimated. There was no confirmation as per the rumour that Windows 9 might end up being free. Starting tomorrow Microsoft will start distributing a Technical Preview build of Windows 10 via the Windows Insider Program.

1. There's loads of stuff for touch, but it's different stuff
2. Start Menu Advanced - It's BACK!
3. Another new Task View (the Windows 8 flippy thing has gone)
4. Snap Assist helps you snap windows
5. The Command Prompt enters the 21st Century
6. Improvements to Windows Explorer
7. Continum - the special one
8. Windows 10 Universal apps
9. Modern (sorry, Universal) apps now float on the Desktop
10. Windows 10 has lots for Business and Enterprise


Windows 10 Technical Preview x86
Download Now || 2.91 GB
Windows 10 Technical Preview x64
Download Now || 3.81 GB